How to Add a Dynamic Category Search Box in WooCommerce Product Editor: A Step-by-Step Guide

Learn how to easily enhance your WooCommerce product editor by adding a dynamic category search box. This step-by-step guide provides the complete code and instructions to help you efficiently manage product categories, making it easier to search and select categories directly from the editor
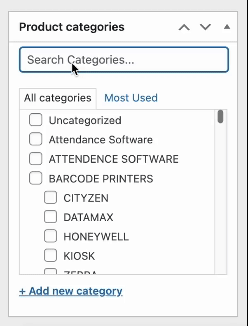
Step 1: Understand the Problem
When managing products in WooCommerce, selecting categories can become cumbersome, especially if you have a large number of categories. Adding a search box to filter and select categories dynamically can streamline your workflow.
Step 2: Add the Custom Script
To implement the category search functionality, you need to add a custom script to your WordPress theme’s functions.php file. This script will inject a search box into the WooCommerce product editor, allowing you to search and filter categories dynamically.
Here’s the code you need to add:
function custom_woocommerce_category_search_script() {
?>
<script type="text/javascript">
jQuery(document).ready(function($) {
// Add a search input above the category checklist in the product editor
$('#product_catdiv .inside').prepend('<input type="text" id="product-category-search" placeholder="Search Categories..." style="margin-bottom: 10px; width: 100%;">');
// Function to filter categories based on the search input
$('#product-category-search').on('keyup', function() {
var searchTerm = $(this).val().toLowerCase();
$('#product_catchecklist li').each(function() {
var categoryName = $(this).find('label').text().toLowerCase();
if (categoryName.indexOf(searchTerm) !== -1) {
$(this).show();
} else {
$(this).hide();
}
});
});
});
</script>
<?php
}
add_action('admin_footer', 'custom_woocommerce_category_search_script');
Step 3: Test the Functionality
After adding the code, navigate to your WooCommerce product editor page. You should see a new search box above the category list. Start typing in the search box to filter the categories dynamically.
Step 4: Optimize and Customize (Optional)
If necessary, you can further customize the search box’s appearance and behavior by modifying the CSS and JavaScript within the script. This allows you to tailor the functionality to fit your specific needs.
Conclusion
By following this guide, you can significantly improve your WooCommerce product management process by adding a simple yet powerful dynamic category search box. This enhancement makes it easier to find and select categories, especially when dealing with a large number of categories.
